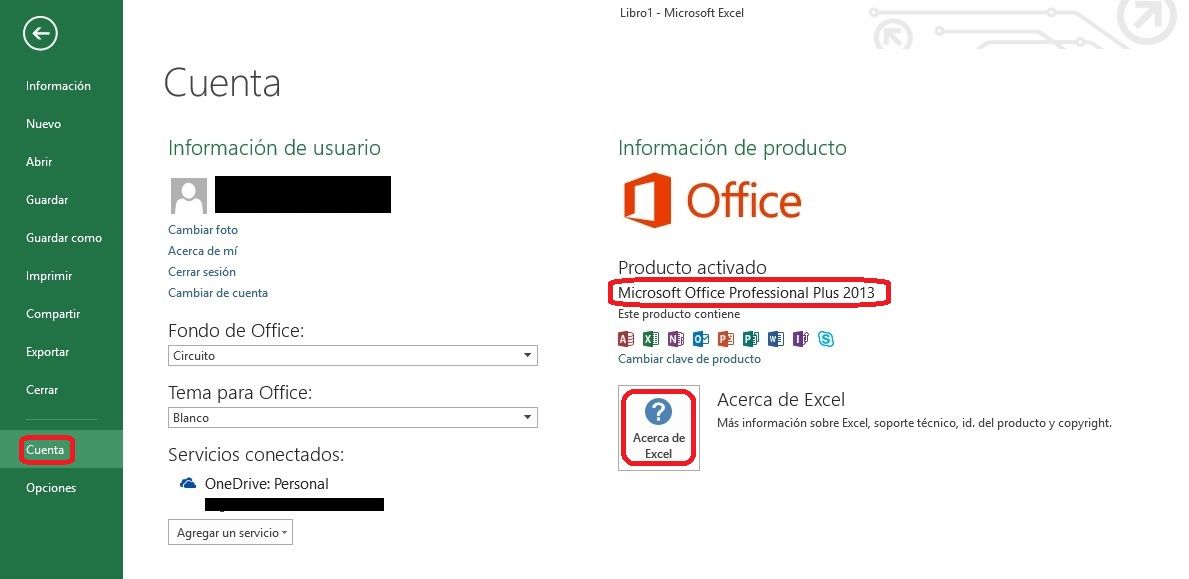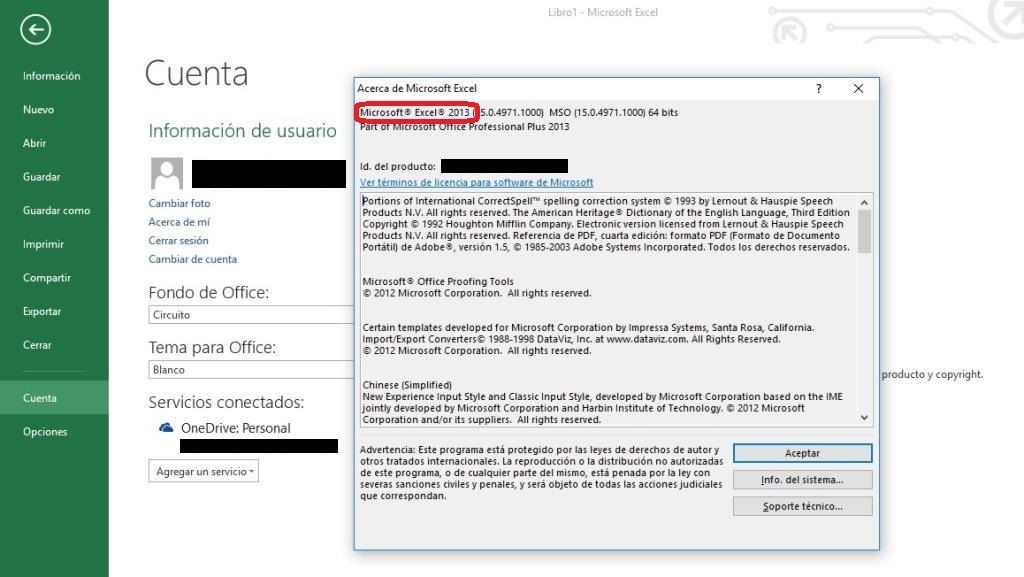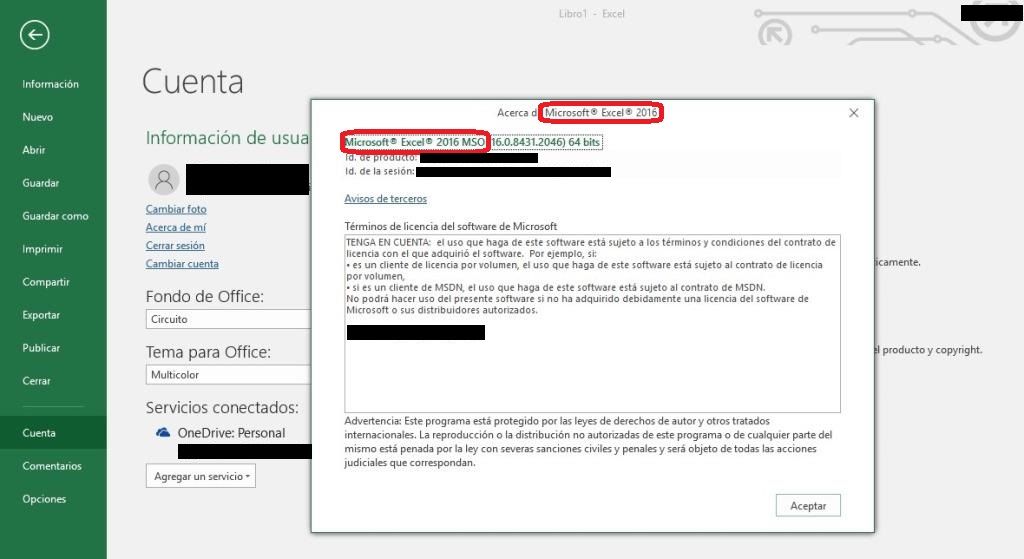Viendo la interfaz de un programa de Excel es relativamente sencillo comprobar la versión de Excel que estamos utilizando.
Excel 2007
Así por indicar las últimas versiones, la 2007 es inconfundible. Fue la primera versión de Excel que incorpora la cinta de opciones, pero a diferencia de las versiones posteriores contiene en la parte superior izquierda el botón de Office. Este botón, en el que se encuentran principalmente las opciones que se refieren al libro de excel y opciones de configuración de la aplicación es característico de las aplicaciones de Office 2007.
Más complicado es diferenciar las versiones de Excel 2010, 2013 y 2016, especialmente las dos últimas.
Excel 2010
Vamos a ver cómo comprobamos si estamos utilizando la versión de Office 2010. Aparte de que por la interfaz se identifica que es la versión Excel 2010 podemos abrir cualquier fichero de Excel o crear uno nuevo. Una vez abierto un fichero, vamos a la Ficha Inicio, menu Ayuda y nos aparece la siguiente pantalla. En ella nos indica la versión de Excel que tenemos activa.
Como he indicado anteriormente lo más difícil es comprobar si estamos trabajando con Excel 2013 o 2016. La interfaz a simple vista es muy parecida. Por ello lo mejor es hacer una comprobación similar a la que hicimos con Excel 2010.
Excel 2013
Abrimos un fichero de Excel (o creamos un fichero nuevo) y una vez que lo tenemos abierto pinchamos en la ficha Archivo y pulsamos sobre la opción de menú Cuenta. La información que aparece nos presenta la Información de Producto en la que se indica el Producto activado, Microsoft Office 2013.
Si no apareciera la versión en esta pantalla podemos pulsar el botón Acerca de Excel y aparece la siguiente ventana en la que se muestra la versión de Excel, en este caso 2013.
Excel 2016
La forma de actuar es la misma que con el 2013. Abrimos un fichero de Excel y pulsamo en la ficha Archivo y pulsamos sobre la opción de menú Cuenta. La información que aparece nos presenta la Información de Producto en la que puede aparecer el Producto activado. Si no apareciera, como en el caso de la imagen debemos de pulsar sobre el botón Acerca de Excel.
Cuando pulsamos en Acerca de Excel aparece la siguiente ventana en la que comprobamos la versión de Excel, en este caso 2016.